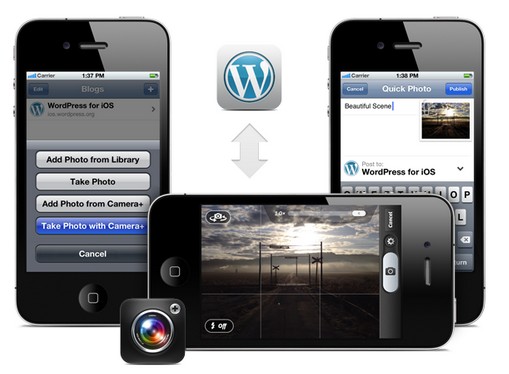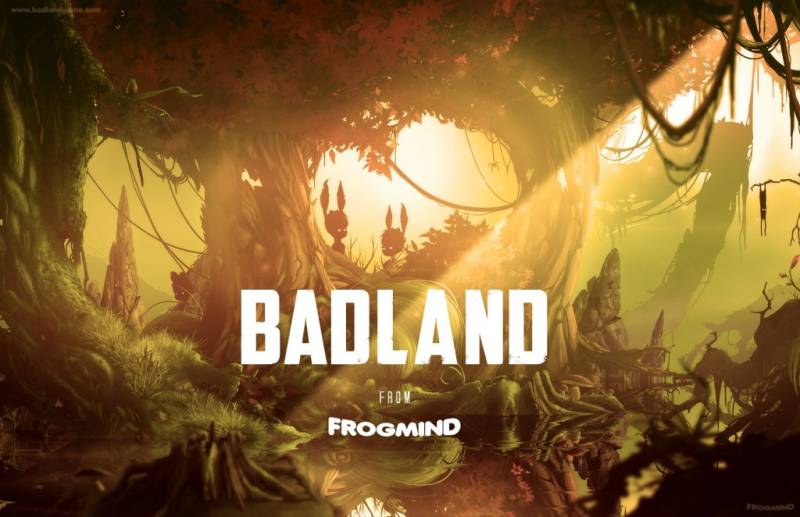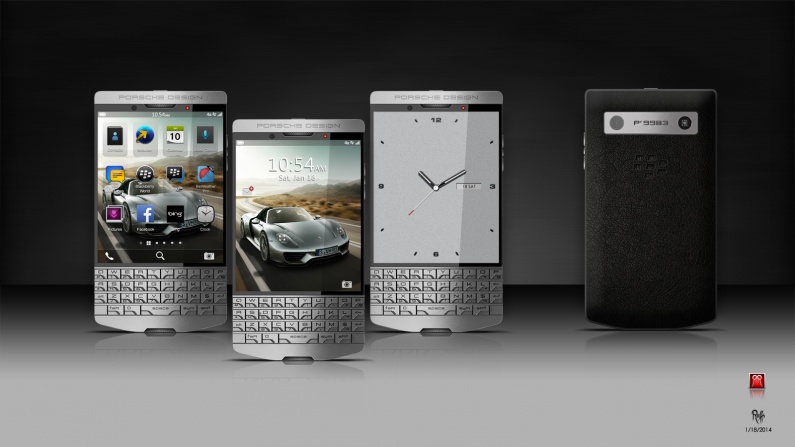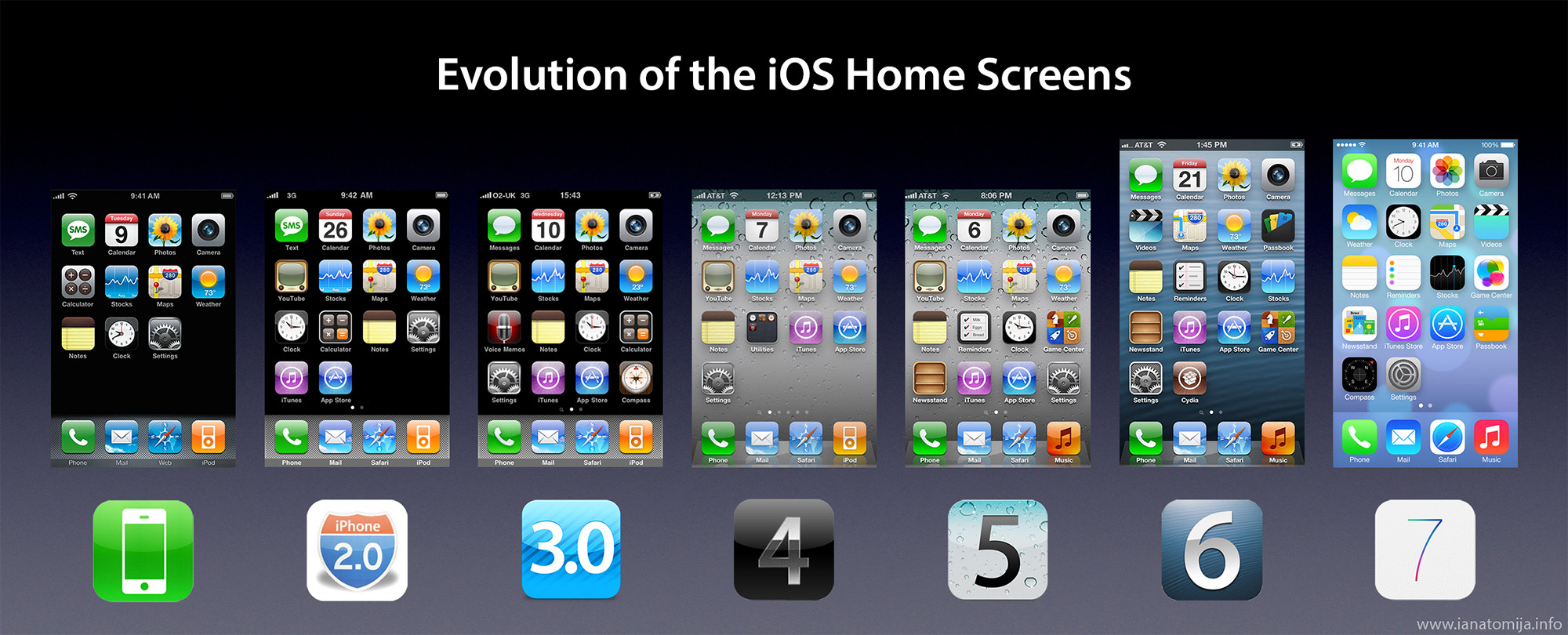Thiết lập Push Mail nhằm “đẩy” những mail trong hòm thư điện tử xuống điện thoại của người dùng ngay tức thì, thiết lập này rất càn thiết cho những ai thưởng xuyên giao dịch, làm việc bằng email mà không thể lúc nào cũng ở bên máy tính. Tính năng này đã từng được giải quyết bằng giao thức Exchange Active Sync của Google cho đến khi gã khổng lồ chính thức ngưng dịch vụ này vào đầu 2013. Bài viết sẽ hướng dẫn các bạn thiết lập Push Mail ngay trên chính thiết bị Windows Phone của mình.
Xin lưu ý bài hướng dẫn này chỉ áp dụng cho mail của Google, tức Gmail – một dịch vụ thư điện tử thông dụng, hiệu quả và miễn phí.
Bước thứ 1: xóa tài khoản mail cũ đã được thế bằng cách thông thường
– Việc đầu tiên cần làm là gỡ tài khoản Gmail trên Windows Phone nến các bạn đã đăng ký bằng thao tác: Cài đặt > email + tài khoản > nhấn giữ vào địa chỉ Gmail đó > xóa. Việc làm nào cũng đồng thời xóa bỏ những đồng bộ từ lịch, danh bạ với tài khoản Gmail vừa tháo gỡ.
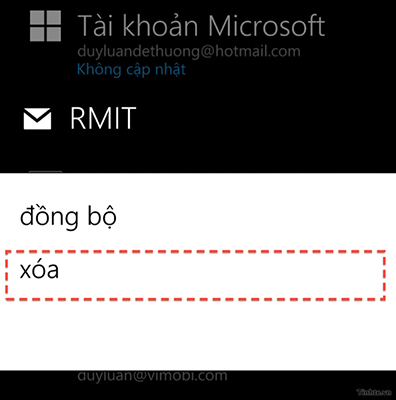
Bước thứ 2: thêm tài khoản bằng thiết lập nâng cao
– Tất nhiên muốn push mail thì phải cần địa chỉ mail rồi, các bạn vào Cài đặt > email + tài khoản, kéo xuống Thiết lập nâng cao, nhập địa chỉ Gmail của mình vào ô “địa chỉ email”. Lưu ý là phải nhập đủ đuôi Gmail.com (hoặc đuôi @tên_công_ty.tên_miền nếu cơ quan bạn xài Google Apps), nếu không thì máy sẽ báo lỗi đó. Nhập tiếp password vào ô “mật khẩu” rồi nhấn nút “Tiếp theo” ở cạnh dưới màn hình.
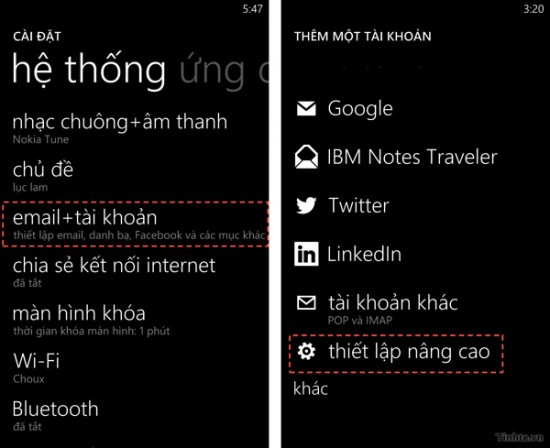
– Trong màn hình kế tiếp, bạn sẽ thấy máy yêu cầu chọn loại tài khoản, hãy chọn vào dòng “Exchange ActiveSync“.
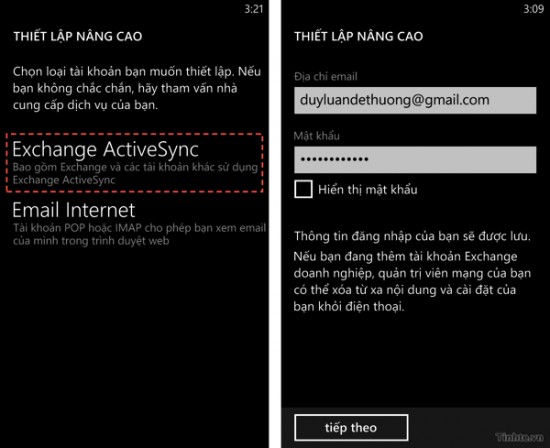
Bước 3: thiết lập Server
– Sau khi chọn Exchange Active Sync, một giao diện mới sẽ hiện ra, ở ô “tên người dùng” thì bạn điền lại địa chỉ email đầy đủ (có Gmail.com), ô “tên miền” để trống, ô “Máy chủ” nhập vào chữ m.google.com. Kéo xuống bên dưới một tí, bạn có thể thiết lập tên cho tài khoản của mình để dễ nhận biết, mục “Tải nội dung mới xuống” thì chọn ngay lập tức. Mục Nội dung sẽ đồng bộ thì chọn những gì bạn cần. Hoàn tất đâu đó thì chạm vào nút “đăng nhập”. Chờ máy đồng bộ xong là ổn. Lúc này biểu tượng đứng trước tài khoản email của bạn sẽ có chữ “o”
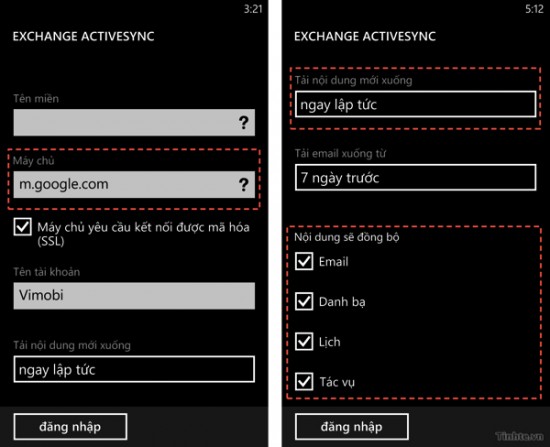
Xong, đó là tất cả những gì bạn cần thao tác để thiết lập Push Gmail từ hòm thư trên server thiết bị chạy Windows Phone của mình. Chúc các bạn thành công